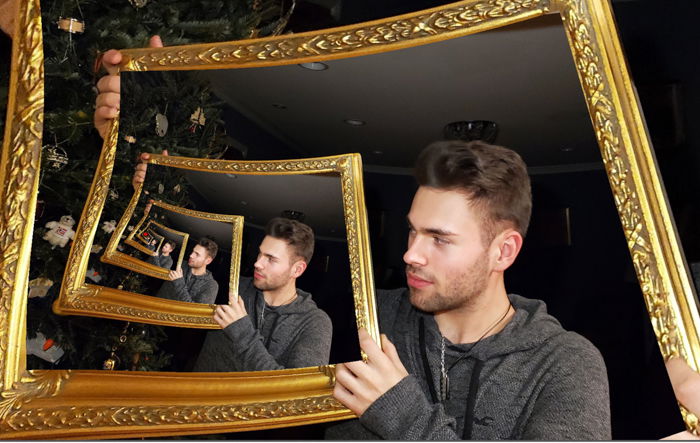What is it called when you see a picture within a picture? The answer is the Droste effect, an exciting and creative way to photograph a scene.
In French, it is also known as a mise en abyme (put in abyss). And this technique involves placing a copy of an image inside the same image. The result creates an illusion of a photo repeating infinitely.
Droste Effect Method One: Photoshop
Let’s go through all the steps to spiral an image in Photoshop below.

Step 1.
Open your image in Photoshop. Press Ctrl+O or Command+O.
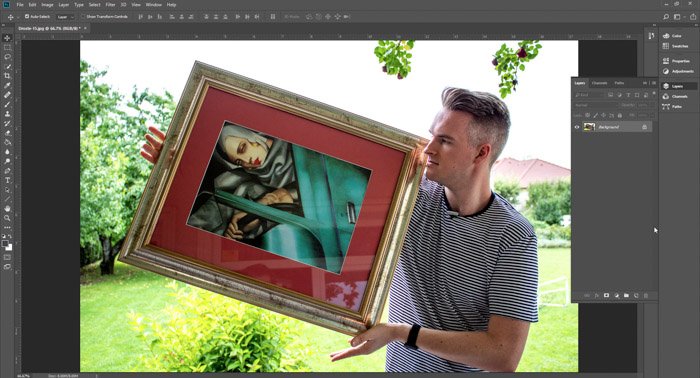
Step 2.
Duplicate and paste the image. Press Ctrl+J or Command+J.
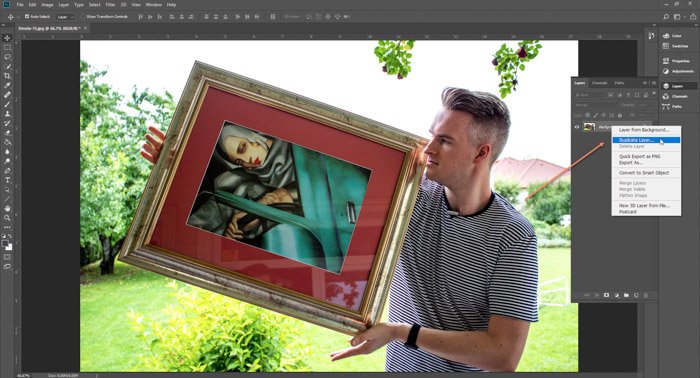
Step 3.
Use Free Transform to scale the image down to size. Hold Ctrl+T or Command+T.
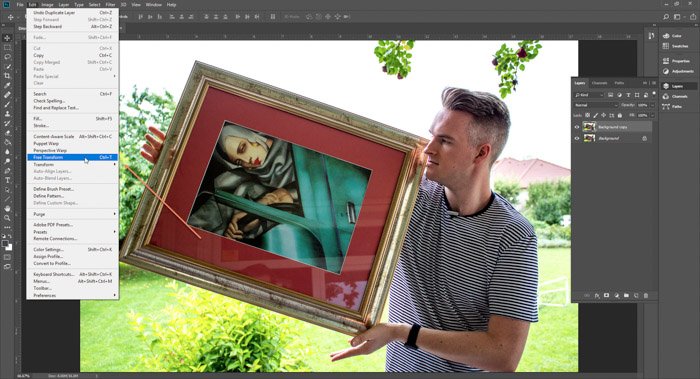

Step 4.
Place the copy over the area you are going to edit.
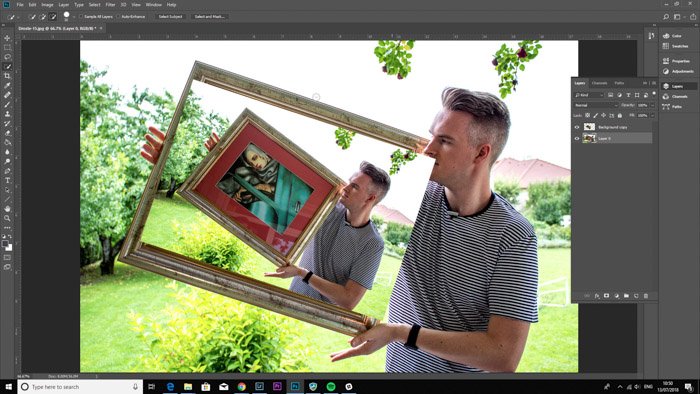
Step 5.
Drag the smaller picture to the bottom of the layer stack.
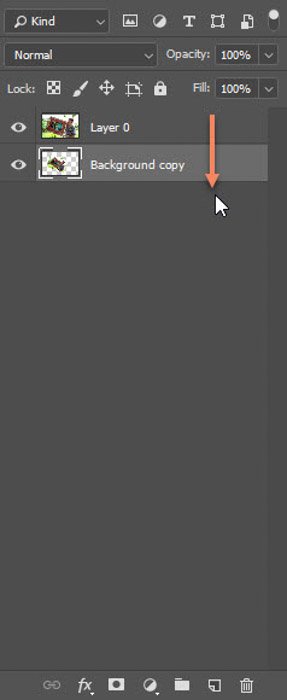
Step 6.
Select the Quick Selection Tool. Press the “W” key.
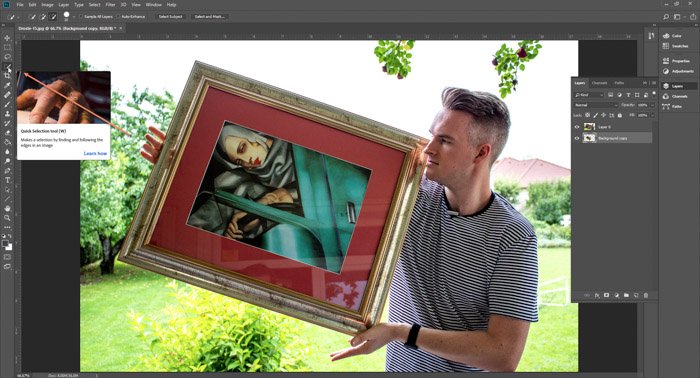
Step 7.
Select the area the picture will go in.
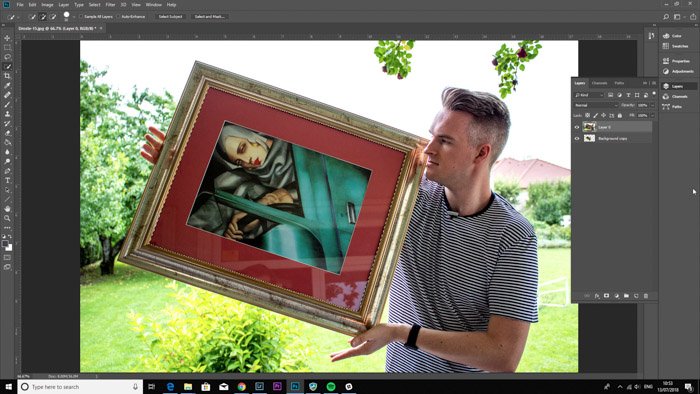
Step 8.
Select the Eraser tool. Press “E.”

Step 9.
Erase the areas to show the layer underneath.
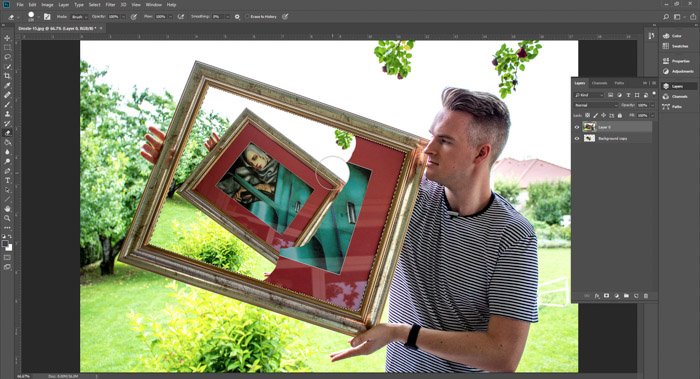
Step 10.
Repeat steps two to ten as many times as you need.
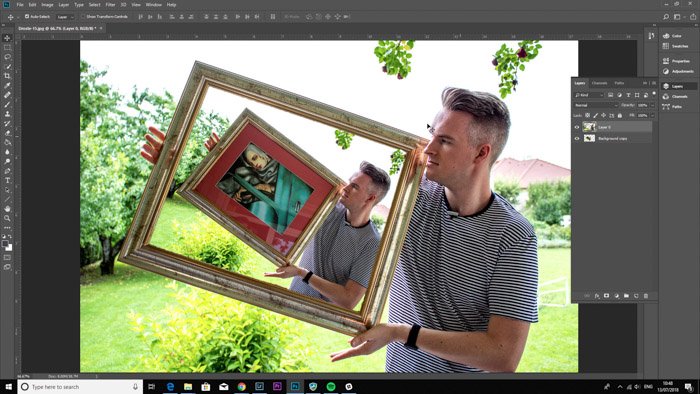
And here you have the final result.

Droste Effect Method Two: Photo Spiralysis
The other method is to open your file in Photo Spiralysis. Below is the image we’ll be using as an example.

Step 1.
Open the webpage of Photo Spiralysis. Click the folder icon in the top left-hand corner to import your file.
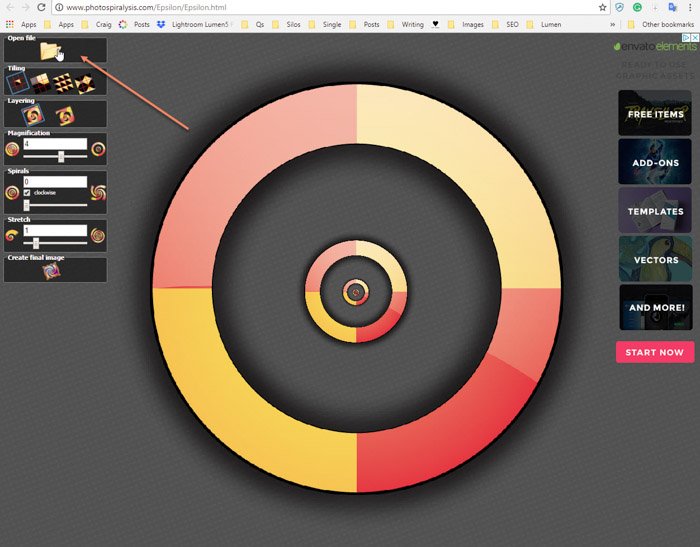
Step 2.
Familiarize yourself with the settings. Magnification makes the picture larger or smaller. Spirals make more or less spirals in the image. And Stretch allows you to stretch the picture further.
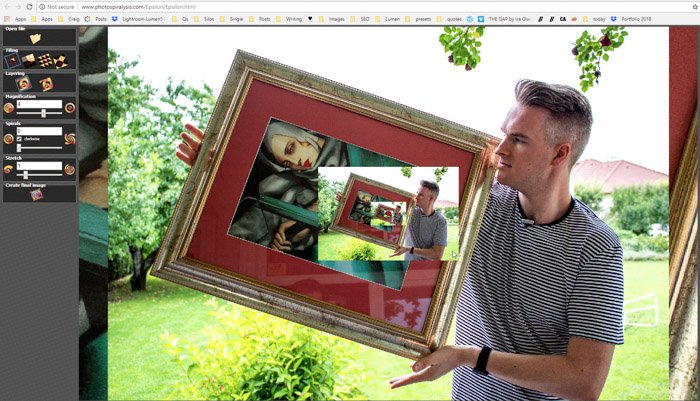
Step 3.
The red dot in the middle is the center point. You need to click and drag this area to adjust the pictures.
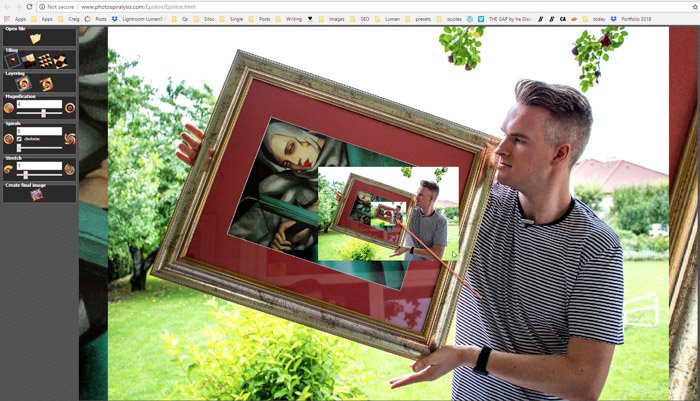
Step 4.
First, we change the spirals to 2. This is when we start to see a change in our file.
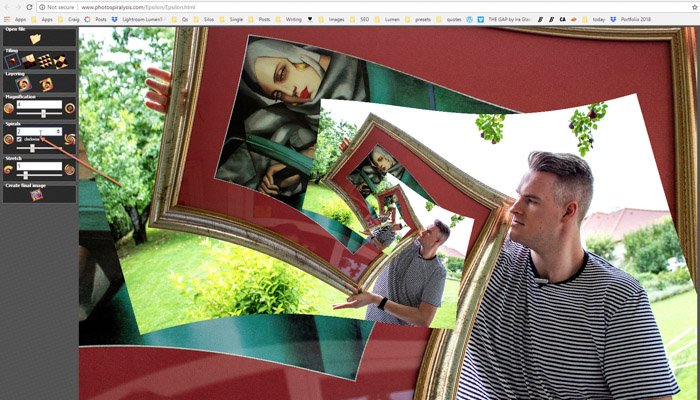
Step 5.
We must ensure the picture inside our frame is not visible in our final image.
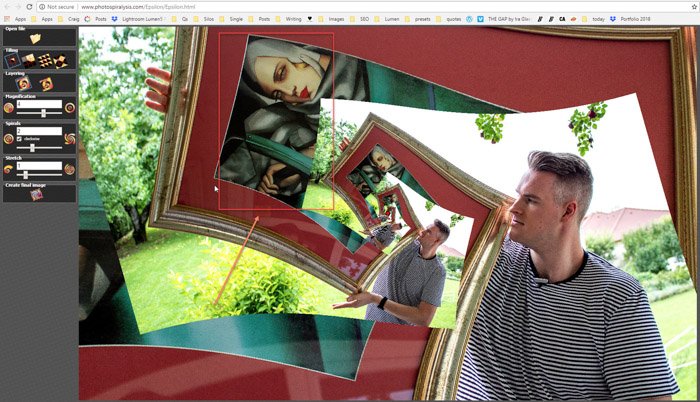
Step 6.
Change the magnification to 2 to get more images repeated, hiding the areas we do not want.
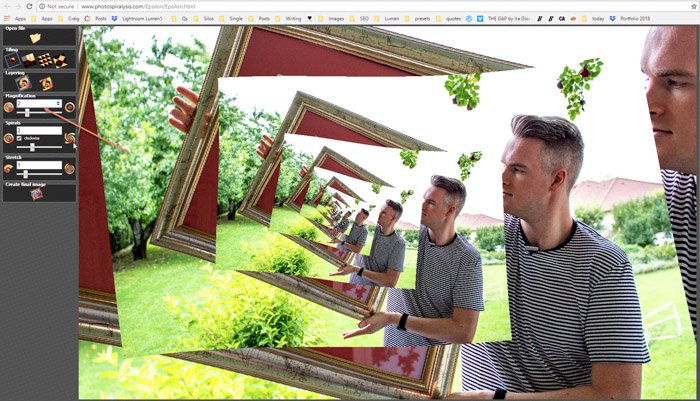
Step 7.
Changing the Stretch from 1 to 1.1 gives us a very drastic change. Now, we start to see our picture take shape.
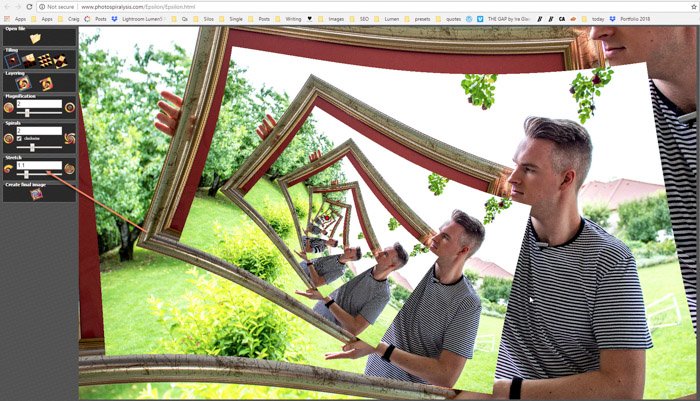
Step 8.
Play around with the placement of the image by moving the red dot (center point).
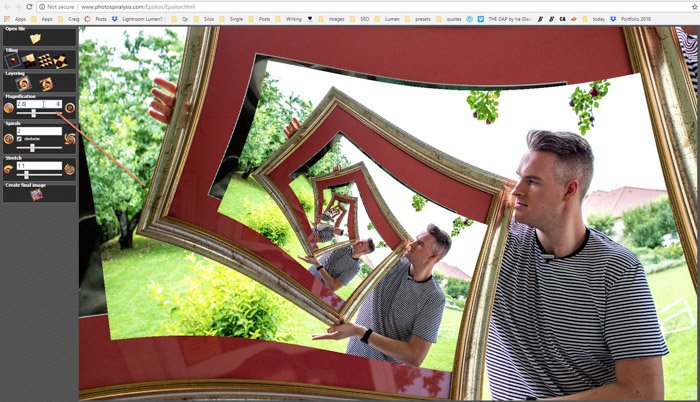
Step 9.
Change the magnification and stretch the image to find the perfect combination. We found that a 2.8 magnification showed us we were on the right track.
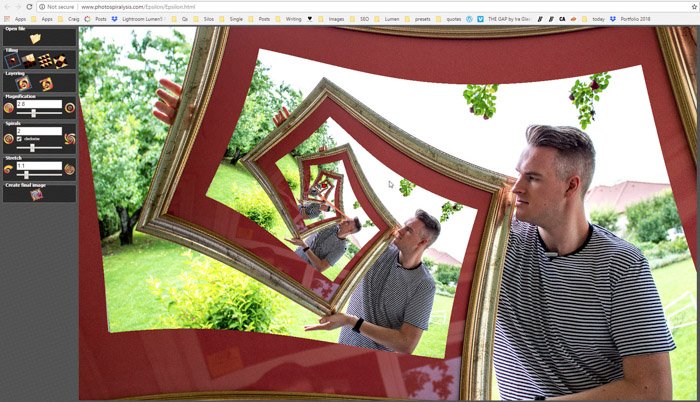
Step 10.
These were our final numbers:
- Magnification: 2.836
- Spirals: 2
- Stretch: 1.103
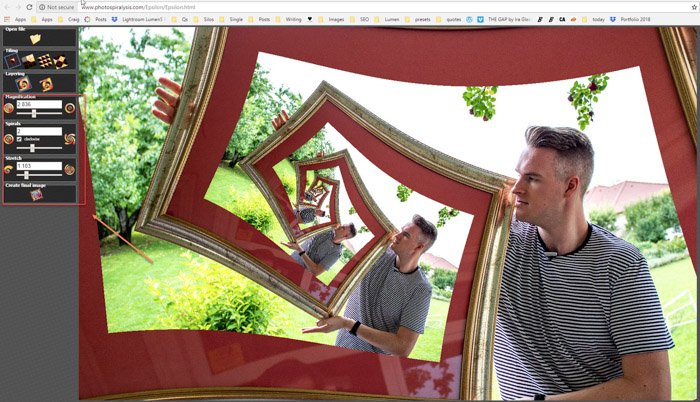
Step 11.
Click on the Create the Final Image icon, then render and save.
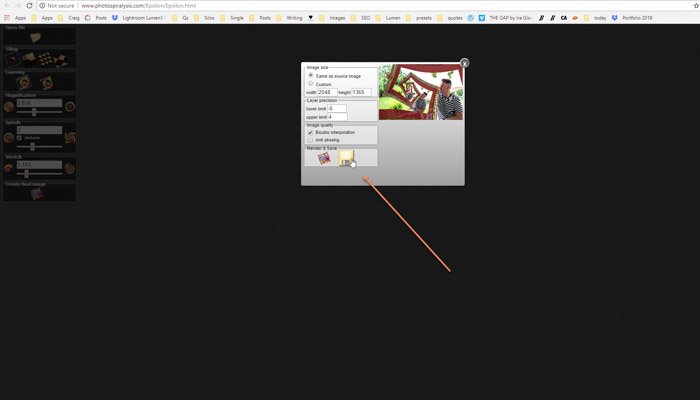
And there we have it—an image with a spiral that repeats indefinitely.
It can be a little finicky to get right. But with patience and time, you can get exciting results.

Check out our posts on turning photos into paintings for more great Photoshop projects.
Examples of Droste Effect Photography
Droste effect photography is one of the topics we cover in our creative photography course, Wow Factor Photography.
Below are some of the photos taken by our students. If you’d like to learn more, check out the video course.