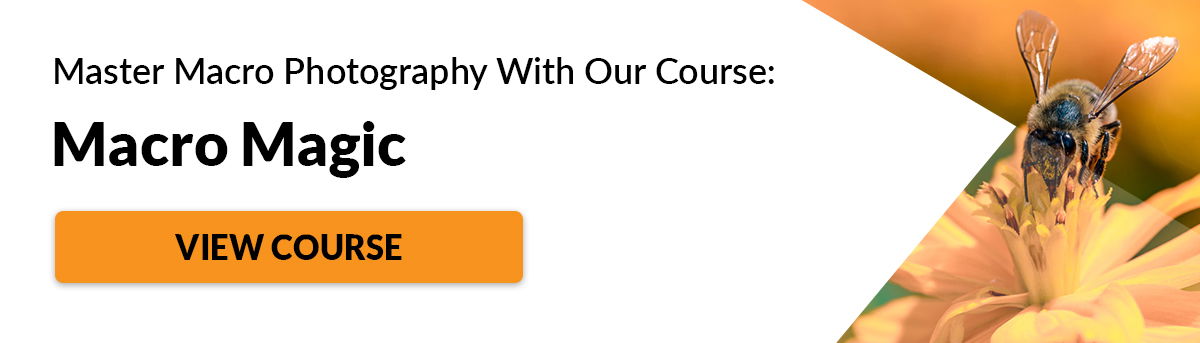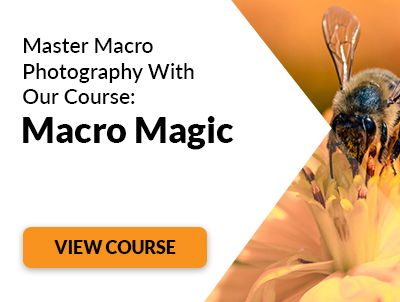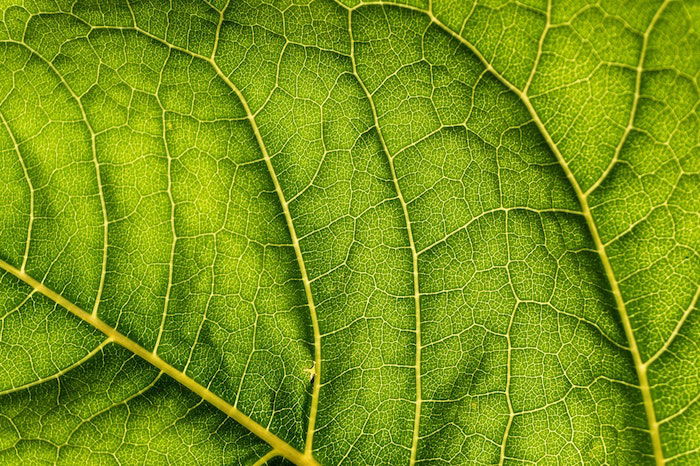Flash diffusers are a game changer in almost any lighting situation. They add depth, softness, and definition to the light. They can also take your macro photography to the next level. And it’s easy to find small, low-cost diffusers and softboxes that you can attach to the flash you already have.
But what if you only have a built-in flash or forgot to bring your “real” diffuser? I’ll show you how to build a DIY flash diffuser from stuff you can find in a kitchen or a grocery store! It’s cheap to make, but you can still achieve beautiful, smooth lighting in your photos with this DIY diffuser setup.

What Is a DIY Flash Diffuser?
A DIY flash diffuser is a basic yet powerful light modifier. It is a “do-it-yourself” attachment for your external flash. And it increases the surface are of where the light comes from.
It allows softer, more even lighting. Even diffusing your built-in pop-up flash will give you less harsh lighting.
What Type of Diffuser Is Best for Macro Photography?
An efficient macro diffuser is best for macro photography. You rely on artificial lighting more than in most other genres of photography. But because your subjects are small, you can use smaller lights and diffusers to achieve the same effect.
So, thankfully, you don’t need to carry huge softboxes and other large light modifiers. For portraits and some product photos, you would need those bigger ones. For macro, not so much. And it’s super easy to create a macro diffuser!
How to Build Your DIY Macro Diffuser
This diffuser is very DIY. I experimented with more advanced designs but ultimately chose this one. This is the cheapest, simplest, and most effective macro diffuser I could make.
You can adapt and transform the idea to fit your gear and preferences. The idea is the same, no matter what gear setup you have. I made this diffuser for the pop-up flash on a Canon EOS Rebel T7 camera. You can use your external flashes, too.
What You Need to Make a DIY Diffuser
As I mentioned, this list is very flexible. So, use what you can find. Here is what I used:
- White paper
- White-colored adhesive tape
- A hollow tube (I used an empty Pringles chips can)
- Scissors
In my case, the inside of my chips can was reflective. I advise you to choose similarly because inner reflections soften the light even more. You can also cover the inside of the tube with aluminum foil.

How to Assemble the DIY Flash Diffuser
Ideally, the tube of our DIY diffuser should be about the same length as your camera lens. If it’s too short, the lens will create shadows. If it’s too long, the light will fall behind the macro subject.

First, cut the tube the same length as the lens. Cut at an angle and leave one side longer than the lens to direct the light downwards. Cut the opposite (shorter) side the same length as the lens.
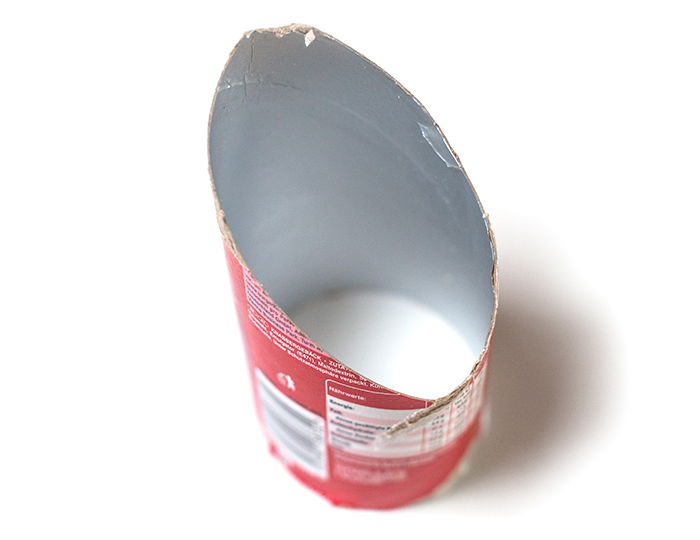
If you need to, wrap the inside with aluminum foil.
Next, fold a piece of white paper in half and tape it to the tube. It doesn’t matter if the paper covers the sides or not. Tape it so the paper follows a smooth curve without sharp edges.

Open the pop-up flash on your camera. Next, tape the diffuser to the flash as securely as you can. If you’ve done this well, it should look like the setup pictured below.

What Can You Expect From a DIY Flash Diffuser?
Surprisingly, you can expect a lot from a DIY flash diffuser. In macro situations, a piece of paper and a can of chips completely change the behavior of your flash.
Without it, your pop-up flash emits only direct, harsh light. But after you attach this photography diffuser, the light becomes flattering, smooth, and more balanced.
Below is an example of the same photo shot without and with a flash diffuser.
Conclusion: DIY Flash Diffuser
Macro photography offers plenty of opportunities to experiment. And this DIY macro flash diffuser is cheap and easy to make and will improve your macro lighting significantly.
Doing small projects like this keeps your creativity and inspiration fresh. And it makes for more enjoyable photography and better macro photos.