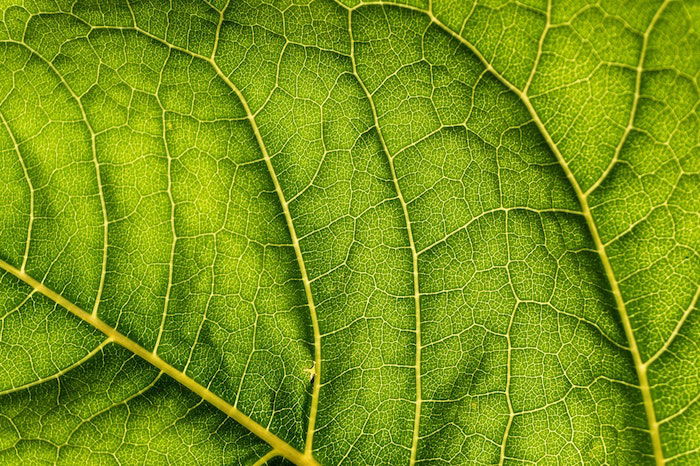Macro photography is a fascinating and rewarding genre that can be explored on a budget. Here are eight tips for getting started with creative macro photography without spending a lot of money.

What You’ll Need for Creative Macro Photography
For all of the following methods, you’ll need an interchangeable lens camera. Both DSLRs and mirrorless cameras are suitable. But all major camera brands have stopped producing DSLRs and are focusing on their mirrorless ranges.
We recommend using a system that has extensive third-party support. This means numerous companies making accessories for it. This decreases the cost of the project significantly. For instance, you’ll find cheaper extension tubes for the Canon EF mount than for the Pentax K mount.
For every tip, I will note what extra accessories you’ll need to get. But don’t worry, they’re inexpensive.
First off, let’s discuss what close-up and macro photography are.
What Is Close-Up Photography?
Close-up photography is the broadest term we’ll be using for the sake of this article. It consists of all sorts of photography involving capturing subjects from a close distance. It’s all about seemingly enlarging and emphasizing them.
Tight portraits, shots of flowers, and detailed nature photographs are all close-up photographs. But they are not macro photographs. Macro has a fairly specific definition.
General close-up photography doesn’t require extra gear. You may even be taking such shots every day. In many ways, its rules are similar to those of macro photography, although not so strict.

What Is Macro Photography?
Not every lens that says “macro” is a true macro lens. The best definition of a macro lens is one where the image is made at least as large as the real object. So, if you take a picture of something that is 36 x 24mm on a full-frame camera, the whole sensor will be filled by the image. This is known as 1:1 or 1x magnification.
The ratio is determined by how close the lens focuses and its focal length. A 28mm lens will need to focus closer than a 100mm lens to produce a 1:1 image.
A true macro lens can produce stunning images because when you enlarge the photo, you see details you cannot see when looking at the actual object. The same is true of a lens that has, say, a 1:2 ratio. You’ll still get some pretty dramatic images at that ratio.
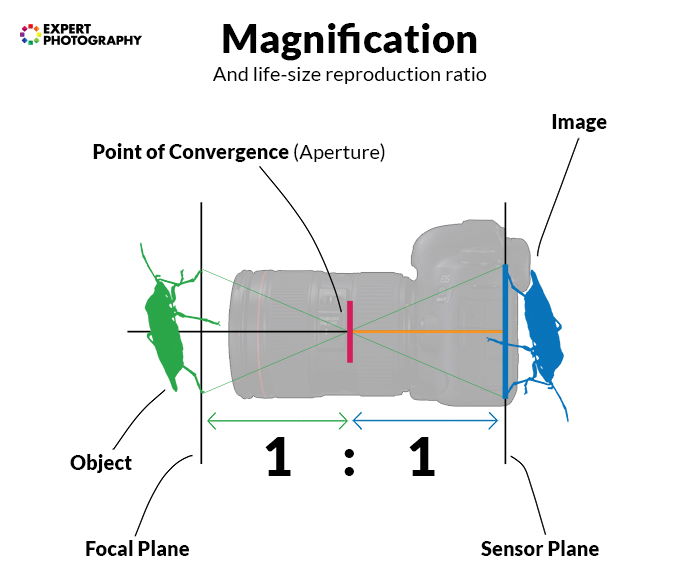
How Does This Affect Your Gear?
General-purpose lenses are not capable of creating a 1:1 macro ratio. Most are not even close.
As I mentioned earlier, it’s usually limited to around 1:6. A 1:6 magnification is enough to frame smaller animals or tight portraits. But knowing your equipment is essential. Some of your lenses might be capable of more.
For instance, Canon and Nikon‘s 18-55mm kit lenses perform well, reaching a ratio of 1:3. Some other lenses include the Panasonic G Vario 14-140mm OIS and the Canon 24-70mm f/4.0L IS USM.
If your intention is only a close-up, then you’re good to go. But for anything more magnified, you’ll need modifications.
So, let’s find inexpensive ways to increase magnification and improve your macro photography in other ways.
Eight Cheap Ways to Improve Your Macro Photography Setup
1. Use a Screw-On Diopter Lens
A very convenient option is to use a screw-on diopter filter. These work similarly to a UV filter. You simply screw it into the front thread of your lens, and you’re good to go. But unlike UV filters, they are not flat.
Instead, they are plano-convex lenses. This means that the lens is flat on one side and spherical (convex) on the other.
You can get them in different strength levels, and they usually come as a set. They’re best used moderately, not going much higher than +2.5. There are options for +10 diopter filters, but I recommend avoiding them.
The downside of diopter lenses is they add to the precise optical system of your lens design. As they consist of a single piece of glass, there are no correction elements.
This results in increased aberrations, particularly chromatic aberration towards the edges. Manufacturers can correct for this with coatings, but they can’t do miracles.
On the other hand, diopters are very effective while remaining small. They are cheap and don’t add significant weight to your lens. The physical length of your lens remains roughly the same with diopters. Thus, they don’t shorten the working distance as much as extension tubes.
They are especially powerful when attached to telephoto lenses. They’re still effective even when using longer focal lengths and focusing up close.
Calculations
Let’s see the math for calculating Minimum Focus Distance when a diopter is attached and focusing is at the closest possible. But first, here are the terms of the equation:
New Minimum Focus Distance: nMFD (in meters!)
Original Minimum Focus Distance: MFD (in meters!)
Diopter Strength: D
nMFD = MFD / (D * MFD + 1)
Suppose you have a Canon EF 85mm f/1.8 lens, which has a minimum focus distance of 0.85 m. This is an ideal focal length for macro, but 0.85 m is pretty far away. So, you screw a 3x diopter on the lens. Let’s insert it into the formula:
nMFD = 0.85 / (3*0.85 + 1) = 0.23
So, your new minimum focus distance is 0.23 meters, which is 23 cm. If you divide 85 by 23, you will find out that it’s a 3.7x increase.
Magnification, too, is increased by the same ratio. Originally it was 0.13x. Now it’s 0.48x. That’s still not “true” macro, but it’s much closer.
However, this particular 85mm lens is not ideal for converting to macro. If you choose a lens with better default magnification, you can easily reach 1:1 with diopters.

Recommendations
If you’re aiming for the very cheapest, this Vivitar diopter set is an ideal choice. It comes in four different strengths: +1, +2, +4, and +10. The +10 is really only for very specific situations, but the others will be handy in many situations.
Invest in a bit more, and you can get a Hoya set of +1, +2, and +3. It’s probably the best set out there.
Keep in mind that both of these fit lenses that have 52mm front threads (for example, Canon’s 40mm pancake lens). They won’t fit other lenses. Always check your thread size and choose accordingly.
2. Use Extension tubes
Extension tubes are another popular choice. They are hollow tubes that you place between your camera and your lens.
You can get them in different lengths, usually 12mm, 20/25mm, and 36mm. And they either come in manual or electronic tubes. Only choose manual if you’re shooting with a fully manual lens. Otherwise, you can’t control electronic lenses.
They work by increasing the focal length without intervening in the optical structure of the lens. This comes with tradeoffs but also with big advantages.
Let’s start with the tradeoffs.
With tubes, you increase the focal length while the aperture remains the same. This means that the relative aperture (your f-stop, the ratio of focal length, and diameter) decreases. So, some light is lost.
Also, the increased focal length demands more resolution (sharpness) from a lens. You probably won’t notice this unless you use a slightly soft lens.
Now, let’s mention their significant advantages over other methods.
You can stack extension tubes without worrying about significant quality loss. They increase spacing and slightly decrease sharpness, but they won’t distort your image.
Unlike diopters, they don’t introduce extra chromatic aberration. They only amplify existing aberrations of the lens. The good news is that most lenses only have chromatic aberration towards the corners of the image. Those corners are what’s being “cropped out” by tubes.
Calculations
Extension tubes favor shorter lenses, both in physical size and focal length.
The following formula is concluded from the thin lens formula. It is thus a simplified calculation. The results are not 100% accurate, especially with complex zoom or internal-focus lenses (most 70-200 f/2.8 lenses are both, for example).
However, you’ll most likely use extension tubes with less complex primes, such as a 50mm f/1.8.
Here are the terms of the equation defined:
New Magnification = nM
Original Magnification of Lens = M
Total Length of Tubes = T (in mm)
Focal Length of Lens = F (in mm)
nM = M + T/F
Let’s suppose you have two lenses, a 100mm and a 50mm. Both have a default magnification of 0.2x.
Adding a 20mm extension tube will increase the 50mm’s magnification to 0.6x. Meanwhile, adding the same 20mm tube onto the 100mm lens only extends it to 0.4x.
So, we recommend using tubes with shorter prime lenses. Later in this post, you’ll see me using a Canon 40mm f/2.8 pancake lens. This lens is an ideal choice to use with tubes. It makes for a very convenient and cheap macro lens.
Here’s our article on calculating magnification with tubes with more calculations and real-life examples.
Recommendations
The following are extension tube sets for the Canon EF-mount. If you have a different mount, simply choose tubes that fit yours.
We recommend the JCC extension tube set. It uses high-quality materials, fits as it should, and its buttons feel nicer.

3. Use a Macro Bellows
A macro bellows works very similarly to extension tubes. The key difference is that you can change the amount of extension on the fly without having to swap tubes.
You can also mount it directly to a tripod, giving it a better balance. You’ll have the ability to change bodies and lenses more easily.
You can calculate the increase in magnification with the same formula as extension tubes.
We recommend this Fotodiox bellows. It’s well-built and allows for precise control.

4. Use a Teleconverter
This is the typical case of “use what you have.” I don’t advise buying a teleconverter for macro photography. They are expensive and not so effective. But if you have one, you can utilize it to get a bit closer.
Most teleconverters don’t fit shorter lenses. But you can simply combine it with an extension tube. Attach the teleconverter to the camera. Then, mount the tube to the teleconverter, and finish the setup with your lens.
Teleconverters increase magnification by their rating (for example, a 2x magnification gets you twice as close). They also increase the working distance.
Obviously, you’ll lose light. The relative aperture (f-stop) will decrease with the converting factor. So, if you use a 2x teleconverter, your aperture decreases by two stops.
5. Reverse Your Lens
This is a controversial technique, but undoubtedly useful.
Take a non-macro lens. Then find an adapter that converts the filter thread of your lens into a lens mount. Then, put it on your camera using the new mount.
The amount of magnification reached varies from lens to lens. There’s no general formula to calculate it. It most importantly depends on the focal length. The best lenses for this are wide-angle primes with fast apertures.
The effect is similar to extension tubes. Most wide-angle lenses have a longer distance between their point of convergence (POC) and their front element than between the POC and the lens mount. You can see these distances in blue and orange on the graphic.
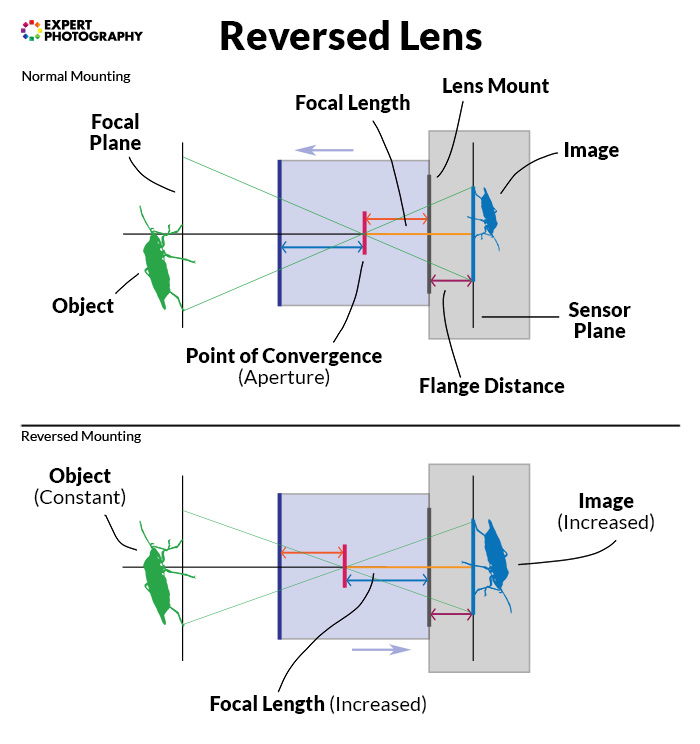
We know that focal length is the distance between the sensor and the POC.
So, let’s reverse the lens. What was previously before the POC went behind it. This means that the longer (blue on the diagram) distance becomes part of the focal length. As a result, the focal length increases.

You can achieve huge magnifications, although at a somewhat degraded quality. Here’s a shot with our 18-55mm lens reversed at the 18mm end (which is the long end here). I added a 31mm tube as well.
This is a thumbtack! Magnification is around 4x.

Recommendations
This technique is the best and cheapest if you get an old, manual wide-angle prime lens. When you reverse the lens, electronic contact with the camera stops. This makes setting the aperture a difficult process. Without a dedicated aperture ring, you have to remove the lens every time you want to adjust the aperture.
It’s possible to buy adapters that transfer electric signals via a separate chord. It’s high-quality, reliable, and sturdy.
6. Use a Crop Sensor Camera
This might sound weird since crop sensors are usually less impressive than full-frame cameras. This is true to an extent, but when there is enough light, or you have high-quality lenses, it’s less true.
Macro photography requires an additional light source in most cases. So, the difference becomes negligible.
Crop sensors have an advantage for budget macro photography. The crop factor affects the focal length but not the minimum focusing distance! This means that even though the true magnification remains the same, they seemingly bring macro subjects closer.
Let’s suppose you shoot the same subject with identical lenses and settings on a 1.6x crop camera and a full-frame one. The image from the crop sensor will appear to be 1.6x more magnified, even though we’ve just cropped it.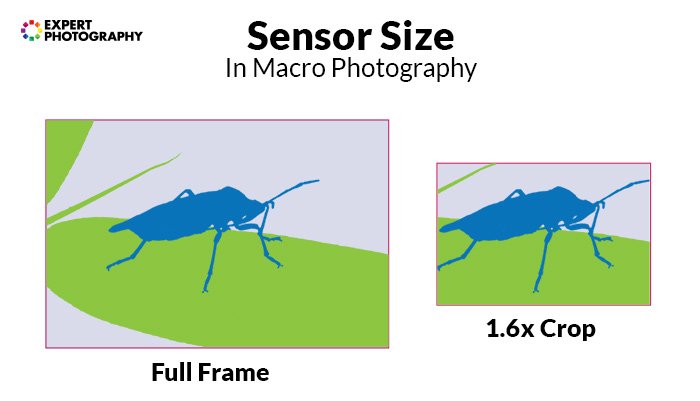
7. Use a Ring Light or Flash
Macro photography is not all about magnification. Choosing whether you use natural or artificial light (and how much of it!) is just as important.
One of the best options is a ring light. A ring light attaches to the front of your lens, directly illuminating your macro subject from all sides. It gives soft, consistent light that you can use on its own or combine with other sources.
The Yongnuo YN-14EX is a fantastic flash. It has a very good build quality, but the light itself is excellent. If you’re only shooting macro occasionally, this is much easier to justify buying than a top-of-the-line flash. Even a decent-quality flash will increase the quality of your macro photographs drastically.
8. Use Your Flash and Other Light Sources
As an alternative to a ring light, you can use your existing flash. Be sure to attach a small softbox, though. It will provide a more balanced light with more adjustment options.
If your lens setup isn’t too long, you can mount it on the camera. You can also use it off-camera, on the side. This will give more dimension to the shot. In turn, you might struggle with lighting the parts closest to the lens.
Be aware of flaring, too. Some lenses are susceptible to light coming from the sides. Test your lens to make sure it can handle the lighting setup. You can also incorporate the flares in your shot as your own creative decision.
You can also use a constant light, which helps with focusing.

Conclusion—Get Started with Cheap Macro Photography
Having specialized macro equipment is great, but it’s not completely necessary! There are tons of ways to enter the world of macro photography at a reasonable price point.
And it’s totally worth exploring the macro world! Exploring the world from Gulliver’s perspective gives you constant inspiration and drive. It never ceases to surprise and mesmerize.