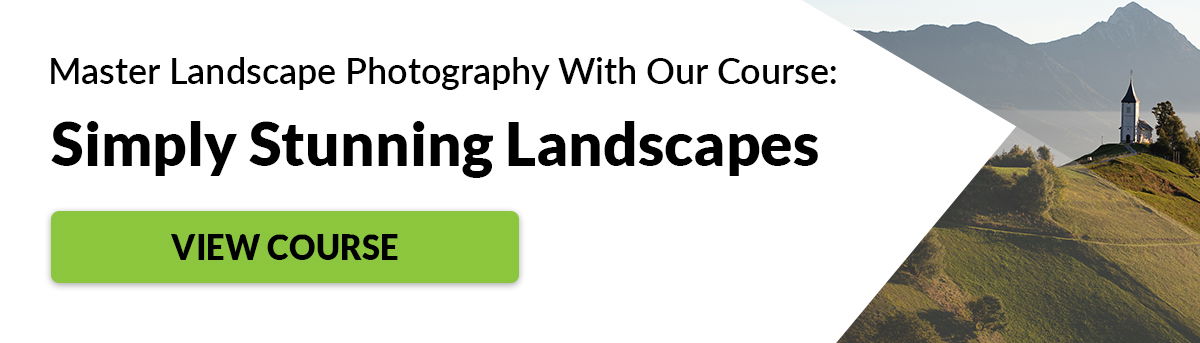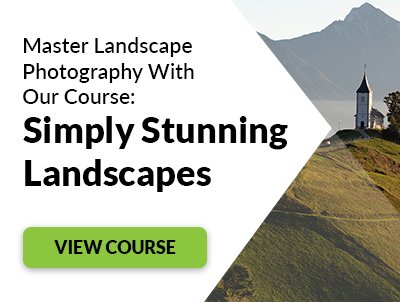Seascape photography is a kind of landscape photography where one of the main subjects is the sea or the ocean. The main difference is the ever-moving water, which influences your picture and your settings.
In this article, we’ll give you 15 seascape photography tips to help you overcome the challenges of this amazing niche.

Everything to Know About Seascape Photography
Below are our 15 top tips for taking your seascape photography to the next level!
1. Always Be Safe Around the Sea
Safety should be the number one priority for a seascape photographer. People starting out with this genre tend to underestimate what the ocean can do.
You should take safety very seriously. Pay attention to your surroundings at all times. No photo is worth your life.

Here are our safety tips for seascape photography.
- Always keep an eye on the ocean, do not turn your back on it.
- Do not go near the edge where the waves crash. This piece of advice is the most important one. A big wave can easily knock you down and pull you into the sea.
- Algae and seaweed on the rocks can be very slippery. Always be careful when walking on rocks.
- Check the swell and tide before shooting seascape photography. This way, you’ll know if the sea is coming in or going out. This info can prevent you from being stuck on a rock after the tide comes in.
- Spend five minutes looking at the ocean before proceeding. You’ll know where the waves reach and where it’s safe to stand. Dry rocks typically mean it’s safe.

2. Use a Sturdy Tripod
A good tripod is essential for sea photography. It must be sturdy enough to stabilize your camera when the waves hit it.
The salty sea air can be tough on any piece of equipment, and photography gear is no different. You’ll want to buy a high-quality, heavy-duty tripod for seascape photography. Here’s an article with our suggestions for the best tripods for outdoor use.
A good tripod is worth its weight in gold. But some seascape photography requires long hikes to your vantage point. And for that reason, it’s good to keep tripod weight down. Here’s our article with our suggestions for the best lightweight tripods.
A tripod is a must-have for seascape photography. But the good news is you’ll also be able to use it for other types of photography. So buying a good one is a worthwhile investment.

Here are our top tips for using a tripod for seascape photography.
- If your tripod gets hit by a wave, rinse it with fresh water when you get home before storing it.
- While shooting on the beach, dip it into the sand about two or three inches. This will increase its shake resistance and stability.
- You still need to hold it if a wave comes rushing up to it.
- Put your backpack on the hook to make the tripod heavier and more stable.

3. Don’t Be Afraid to Get Wet
If you want to create good seascape images, you might need to get wet. This means you must be close to the action to capture water in all its beauty and power.
On the beach, you have to stand up to knee-deep in the water (don’t go deeper). That’s why you need to have a spare set of clothes somewhere in a dry place. A waterproof camera backpack is a must-have for seascape photography.
I often use Crocs for seaside photos, others use flip-flops. I’ve seen people using tall fishing boots or even fishing overalls. It’s up to you and the conditions you’re in.
If you’re shooting off the Icelandic coast, you might want to skip the flip-flops and go for some boots.

4. Know the Tide and Swell
The is essential for any landscape photography. But in the case of seascapes, you need to add tide and swell into the equation. This information is crucial for planning.
Every location has different land features. This means that some areas will only work in low tide. For instance, the rock platform near the Hornby Lighthouse in New South Wales, Australia, is only accessible during that period.

On the contrary, Bombo Quarry works best during high tide. During low tide, it has too many rocks and nothing to compensate.
Some spots work well during both low and high tide. But they might provide the best experience only during the large swell (big waves). You need to know the area in advance to make decisions.
You can also ask a local photographer or read a photography guide for that exact location.
The other important factor is to know if the tide is coming or going. Even if you can stand on the rock the minute you arrive, it doesn’t mean it’ll be safe in 20 minutes as the tide may be rising. “Slack tide” means the tide isn’t moving. But that doesn’t mean it won’t begin moving soon.

5. Maximize Depth of Field
Let’s talk about camera settings. Depth of field is one of the most important technical parameters of the photo. For a landscape and all of its sub-genres, it should cover the whole area of the picture.
Depth of field correlates with the f-number and the focal length. To have a photo in focus everywhere, you need at least f/8. And many landscape photographers go as high as f/11 or f/18.
But don’t go too high. Using too small of an aperture (like f/22) will produce blurred images due to the diffraction.
Many internet resources say that you should calculate the hyperfocal range and focus there. But in my experience, that’s overkill. Just focus anywhere around one-third into the frame.

Here are some things you want to keep in mind when choosing the right aperture for your shot.
- f/8 is usually enough for a wide-angle lens. Try to avoid diffraction, which can ruin your shot.
- f/5.6 should be enough when there are no objects in the foreground, and all of them are at infinity. (i.e., more than 10 feet away.)
- You need a smaller aperture for a longer focal length. When you zoom in, increase your f-number. For instance, f/8 zoomed in on the wave will blur the background.

6. Use Reflections in Your Shot
Reflections provide some of the best photography opportunities. They can save or make a shot.
It is not always obvious where to get reflections for seaside photography. But I can assure you, there are many of them if you look closely. Here are two of my favorite places to look.
Use tidepools at low tide. Tide pools are little pools of water that are left behind on rocks after the tide goes out. This means the water is still and perfect for shooting reflections. A sky reflected in a tidepool is a great photo!
Go to a seaside spot after a rain. With tidepools, you can only shoot reflections where the sea water crashes. But fresh rain gives you lots of puddles and new opportunities for new shots.

Shoot the water reflecting off the surface of the sand. At low tide, you can go to the beach and capture reflections on the sand. After a wave slowly recedes, it takes more time for the thin layer of water to dissipate into the sand. You can use those couple of seconds to build your composition and take a shot.
Wet rocks produce fantastic orange glares during sunrise or sunset. Adjust your camera to find the angle with the best shiny effect.

7. Use the Right Shutter Speed
Seascape photography is all about water. In a regular landscape shot, the shutter speed affects the sky the most. The trees, fields, and mountains stay where they are.
It’s all different for seascape photography. The waves move pretty fast, and the water keeps shifting. You need to learn how to photograph water and how shutter speed affects it to master seascape photography.
The first question my students ask is about the right camera settings. While it’s quite easy to explain the proper aperture, it is not that easy for shutter speed.
That’s because there are no right or wrong seascape photography settings as long as the photo is not over- or underexposed. The correct settings depend on the actual scene you are trying to capture and the desired effect.
Ultra-long exposures will smooth the water entirely. You can use an ND filter to reach the desired exposure time.
Use ultra-short exposures to freeze a crashing wave. A few seconds of exposure will create foam trails on a receding wave. A 1/2 s shutter speed will smooth some of the details but keep all the texture and character of the water.

8. Use the Waves for Better Composition
You might have heard about leading lines, the golden ratio, diagonals, and other composition techniques. With seascape photography, we have the advantage of creating compositions out of nowhere.
All you need to do is see what the ocean is doing. Learn how the waves are moving and include one of the waves in your shot.
You need to take a position, set up your gear, and wait for the perfect leading line to come into your seaside image.

You can include the wave itself as a significant line or the traces it leaves on the sand. The whole area in the photo can serve as a composition element, which also works for the water.
Sometimes, you will need to use burst mode and then pick the best one. Water is often too fast to make only one single successful shot of the ocean.

9. Bring a Microfiber Cloth
This one is tiny yet essential advice. It is often windy by the sea, and when the big waves crash, the wind throws water particles at your lens.
You need to wipe the water away before continuing to shoot. For any type of photography, you have to keep your lens clean at all times. And you can’t just use your sleeve if your clothes are soaking wet.
You need to keep a bunch of microfiber cloth pieces in the safety of your backpack. Have it easily accessible because time is of the essence for seascapes.
I have a bunch in the bag and one in my pocket for quick use.

10. Use Long Exposures to Smooth the Water
Shooting at sea level provides numerous opportunities using all sorts of foregrounds and action in the water. One thing you can do is long exposures, which smooth the water. The amount of smoothing depends on how long the exposure is.
The typical seascape shot includes a solid foreground, some water action in the middle ground, and a moody sky. Sometimes photographers use water as both foreground and middle ground.
An ultra-long exposure (30+ seconds) smooths the water entirely. If the sea is restless, it turns it foggy. It’s up to you to decide whether you like this or not. But most of the time, you need to also use an ND filter.
If the water is calm, it turns into a level, shiny surface that looks great. The additional bonus is the blurred movement of the clouds transforming into some trails.

An exposure that is 10 seconds long provides some basic textures created by the foam movement and is not as even. It shows impressive patterns, which are different with every photo.

Shorter exposures starting from 2 seconds and all the way to half a second are perfect for seascape photographers.
These shutter speeds create the most dramatic and dynamic effects in the water while still smoothing it and removing the busy and shattered look.
Anything faster than 1/15 s creates a shattered splashy look, which you can use to shoot incoming waves. But you’ll need 1/250 s or faster to completely freeze the wave.
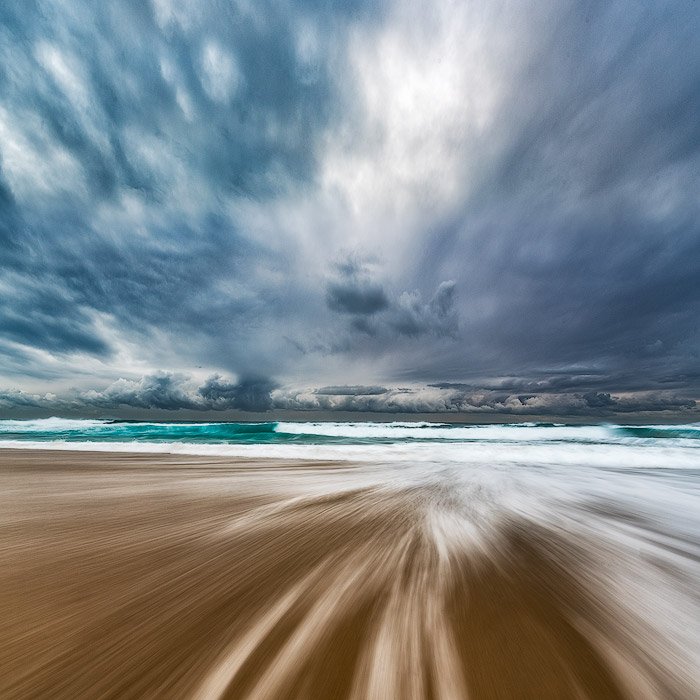
11. Shoot From the Top of a Cliff
Cliff-top vistas offer a different world. Even the longest exposure won’t turn the water into fog. And I prefer going up while it’s still too dark.
The 30+ second exposure smooths and blurs the water surface and makes it flat. Combined with the sharp leading lines provided by cliff edges, it creates a surreal look and feel. Such photos have an eternal look to them.
I prefer to go down to sea level when the light is brighter. All the water patterns from the cliff height can make the photo look too busy.
It is a different story when you have massive crashing waves right beneath your position. During the day, a higher position provides much better colors. And the patterns are no longer distracting.
In these cases, it’s safe to photograph from the cliffs. In fact, daytime ocean photography is one of the best photographic opportunities you can get.
At a higher elevation, the water surface isn’t as reflective, so you get better colors.

12. Use the Waves as the Main Subject
Another great opportunity is to capture the waves as the main subject. You’ll need a longer lens to zoom in.
There are two ways to photograph the waves: standing on the beach or swimming next to them. The latter requires some specialized equipment, which is not cheap. Also, it requires a certain level of fitness and an extra level of safety.
The former one is easier. You only need a telephoto lens. To freeze the wave, use a shutter speed of 1/250 s or faster. This value may be different depending on the angle of the wave.
You can’t go wrong with a shutter speed of 1/800 to 1/1000 of a second for this type of shot.
There is a more sophisticated technique where you take a longer exposure, like 1/10 of a second. In this case, the wave looks like an explosion or a burst. And it also adds drama and menace to the photo.
Please note that the depth of field decreases with zoom, so the f/8 setting will blur the background. In case you want everything in focus, use f/16. Or use f/5.6 to blur the background even more.

13. Select an Interesting Foreground
Seascape photography is very diverse when it comes to the foreground selection. Similar to regular landscape photos, you can pick the rocks, the plants, the cliffs, puddles, or anything else you want to include.
But in addition to that, you can also try capturing the action in the water. Depending on the environment, it is possible to create multiple appealing subjects.

You can use different shutter speeds to create lots of different shots.
You can shoot streaks of flowing water. Use 1/4 s up to 5 seconds for a receding wave. With a strong current, the shot can work out with a shorter shutter speed of 1/4 to 1/2 s. If the waves are powerful, 2 to 5 seconds will also work. But I prefer shorter exposures because they keep more of the texture. In general, I wouldn’t go above 2 seconds.
Take shots of the little waterfalls of water flowing back off the edges of the rocks. When the wave is rolling over some rock, it creates multiple beautiful waterfalls. The best shutter speed is 1 second and higher.
Shoot reflections off the sand. You need a flat and even sandy beach for this one. If the water recedes slowly, it leaves some fantastic reflections behind. This effect works well for the sunrise or sunset.

Capture photos of the tumultuous nature of the sea. The sea boils and topples near the rocks and rock platforms, crashing against them and rolling back. These areas provide an amazing opportunity to show the character and power of the sea. Use shorter exposures here—1/8 to 1/2 s maximum.

Shoot the waves. I have already mentioned this, but they make up a significant part of seascape photography. Use 1/10 – 1/3 s to fix the waves without freezing them. They’ll keep their shape without a busy look.
Waves look best with backlighting when the sun shines through them. This is still true even when the sun is high in the sky and not in the frame.

Capture all of the colors. The color of the water depends on the depth, clarity, and many other things! It can show some spectacular effects and works well as a foreground.

14. Shoot at Different Times of the Day
The standard approach is to shoot around sunrise and sunset. But you don’t always have to shoot during golden or blue hour.
The sea gets the best color when the sun is high in the sky. This fact is especially true when you shoot from some height, like from a cliff, or using a drone to take photos.
You could get some deep blue or blazing cyan depending on the seabed and water depth.

Another option to shoot during the day is to photograph the beach. Harsh, strong, filling light removes all ugly shadows from the beach, making it even in color and lighting. This type of photo is characteristic of paradise beaches, so don’t disregard it.
The only time that we haven’t discussed is shooting at night. You can still use it for seascapes in combination with astrophotography. The smooth water surface combined with the stars creates amazing pictures.
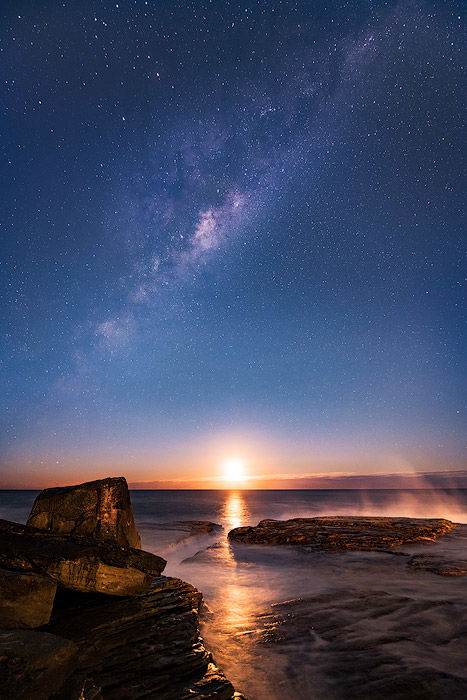
15. Use a Wide Range of Lenses
Again, the classic approach is to mount the widest lens and start snapping pictures. In my experience, this can limit your creativity and photography opportunities.
Of course, the wide-angle lens is still the main choice. But other lenses can be useful too. Wide lenses exaggerate the foreground and make all distant objects much smaller than they appear to the naked eye.
But a longer lens squeezes the perspective and avoids excessive attention to the foreground. You can compose a tighter shot or photograph jumping dolphins. Or capture distant sun rays or make a wave your main subject.
Sometimes it is best to carry a versatile travel zoom lens with you. A 24-105mm is a perfect choice for seascape photography.

Conclusion: Seascape Photography
Seascape photography is both easier and harder than regular landscape photography.
It’s easier because you have so many additional things to photograph. It’s harder because it’s never constant. It’s ever-changing and elusive at the same time. And it can even be risky, so always be careful!
No wonder so many people fall in love with the sea. Armed with these seascape photography tips, we suggest you grab your camera and tripod and try it. You can check our ocean photography article for more great tips.